In case if recovery software is unable to detect deleted files after QuickScan or SuperScan (for example, when directory area keeping file headers is wiped out or overwritten by other data), the only chance to recover files is to search for file signatures.
In this case un-fragmented files can still be detected and recovered.
Active@ File Recovery comes with more than seventy predefined (internally programmed, very fast) standard file signatures to be analyzed while SuperScan (MS Office Documents, Photo Camera Image formats, ZIP/RAR Archives, Music & Video MP3/MP4, etc..). For expert users there is advanced programming language which allows to define custom file signatures for Active@ File Recovery to search for specific data formats.
Active@ File Recovery offers advanced tools to define user's templates for signatures to be analyzed. Signatures can be described using extended definition language RegExp (Regular Expressions).
To search for standard file signatures:
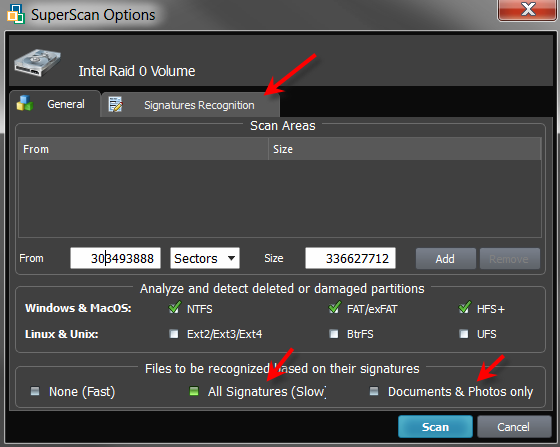
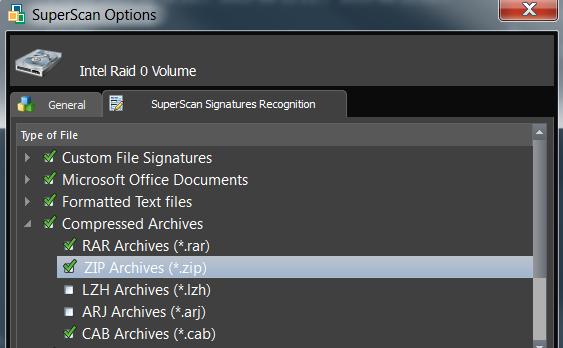
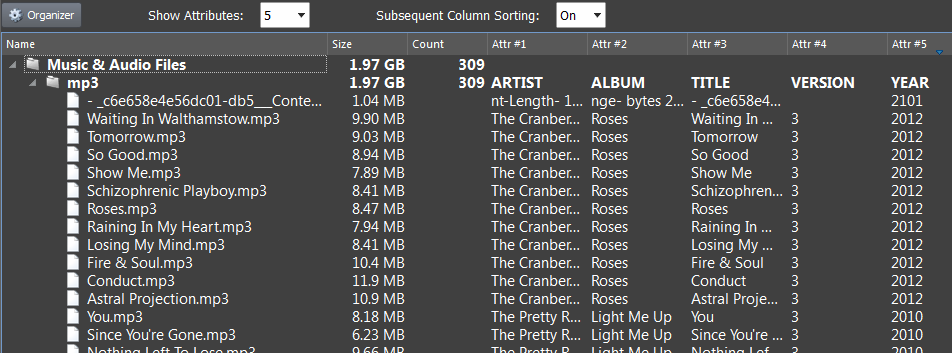
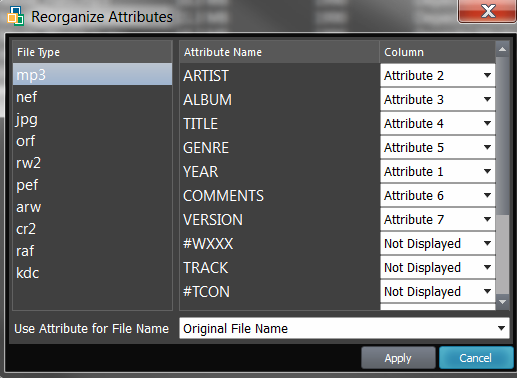

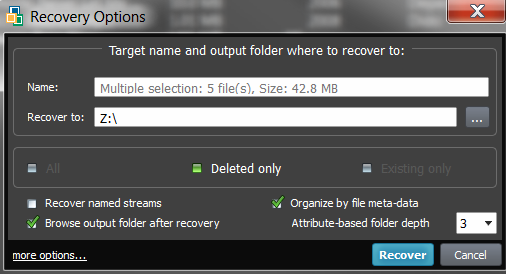
Sometimes advanced users need to detect more specific file formats, not being described in standard set of file signatures. Active@ File Recovery offers advanced tools to define user's templates for signatures to be analyzed. Signatures can be described using extended definition language (including scripting and calculation capabilities) which also complies with RegExp (Regular Expressions). See language definition and syntax below.
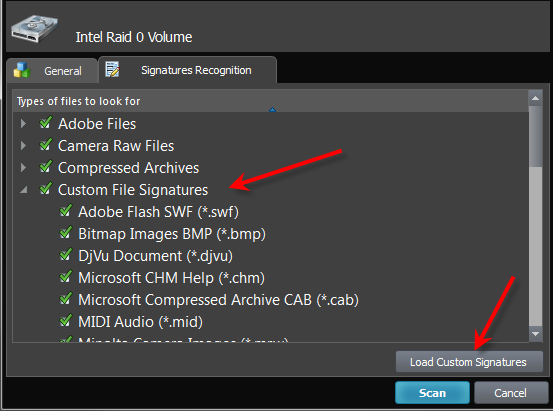
; ===========================================================================================================
; Signature Templates Usage
; ===========================================================================================================
; Empty lines and lines starting with semicolon are ignored
; Sections order and lines order in sections are not important
; Letter case is not important (excepting RegExp fields)
; -----------------------------------------------------------------------------------------------------------
; Section TEMPLATES - required and contains fields numbering from one
; - TEMPLATE### - points to the section where signature template is described
; -----------------------------------------------------------------------------------------------------------
; Section Template Header - required and contains fields:
; - BEGIN - required. Points to the section describing begin of the signature file
; - FOOTER - required. Points to the section describing end of the signature file
; - MAX_SIZE - non-required. Maximum file size to force file-end, if no file-end signature is detected. By default it is 64Kb.
; - GROUP - non required. If missed - template goes to User Defined templates group by default
; - DESCRIPTION - non required. This is a descriptive name of user template being displayed on a screen
; - EXTENSION - non required. This is a file extension to be displayed on a screen.
;
; -----------------------------------------------------------------------------------------------------------
; Section describing file beginning (required), contains fields of the same type:
;
; signature = offset_start | offset_end
;
; signature - expression (regular or RegExp-compatible). Expression max length is 1024 bytes.
; offset_start - acceptable minimal signature offset from the beginning of the file
; offset_end - acceptable maximum signature offset from the beginning of the file
;
; If there are several fields listed in signature beginning, logical AND operation applied to confirm file start.
;
; -----------------------------------------------------------------------------------------------------------
; Section describing file end (not required), contains fields of the same type:
;
; signature [= bytes_to_append]
;
; signature - expression (regular or RegExp-compatible). Expression max length is 1024 bytes.
; bytes_to_append - not required. How many bytes to append to the file after the signature is found
;
; If there are several fields listed in signature beginning, logical OR operation applied to define file end.
; ===========================================================================================================
; Examples
; ===========================================================================================================
[TEMPLATES]
TEMPLATE1 = PRIMITIVE_HTML
TEMPLATE2 = PRIMITIVE_JPG
[PRIMITIVE_HTML]
DESCRIPTION = Primitive HTML Signature
EXTENSION = html
BEGIN=HTML_BEGIN
FOOTER=HTML_FOOTER
MAX_SIZE = 655360
[HTML_BEGIN]
<html = 0 | 512
<head = 0 | 1024
[HTML_FOOTER]
</html> = 2
[PRIMITIVE_JPG]
BEGIN=BEGIN.TEST.JPG
GROUP = Images and Camera RAW files
DESCRIPTION = Primitive JPG files
FOOTER=FOOTER-.TEST.JPG
EXTENSION = test.jpg
MAX_SIZE = 3221225472
[BEGIN.TEST.JPG]
\xFF\xD8\xFF = 0 | 0
[FOOTER-.TEST.JPG]
\xFF\xD9
Important
Regular Expressions can be used while defining signature headers and footers. Please check RegExp syntax on the web.
This document is available in PDF format,
which requires Adobe® Acrobat® Reader
(Free download):