If the data loss was caused due to a total file system failure, even the best file recovery programs can only recover the files by signature. Signatures recognition is possible to call Last Chance data recovery.
These programs scan the whole disk's surface, using algorithms to determine the beginning of the file (specific signature), its size and file extension without relying on data that used to be contained in the file system. This works for only un-fragmented files (stored on the disk as a continuous set of file data clusters) which means that large files have less chances to be recovered, however this approach works fine in most cases for the Photos, Documents, Music, eBooks, Archives...
The file organizing functions allow you to create folders based on information contained inside the file and outside the file system it is stored in, and copy the file to these folders. This is useful when you detected and recovered files by signatures, but recovered files have abstract names.
The file organizer function is primarily used to open files of a chosen extension, look at data contained within that file, create a folder structure that matches the data contained within the file and copy the file to that folder. Its primary function is to organize and rename files after a catastrophic data loss.
Typically these files will be recovered into a single folder with names like file0001.jpg, or file1234.mp3. This may leave you with several folders of recovered data bat the data within these folders will be difficult to use.
This is an example how NOT organized files detected by signatures could look like:
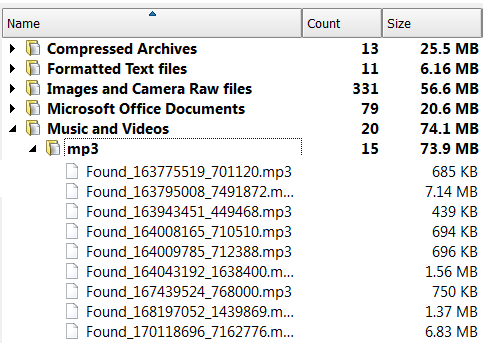
By using the Organizer, you can quickly and easily organize these files into folders that you can recognize and use your recovered files. An example of the tremendous power of this data can be illustrated by the following scenario.
You had a total file system failure and had your files recovered by signature. You now have your data stored in folders containing tens of thousands of JPG files, and another folder with all your MP3 files, and another folder with all your M4A files.
These files have names like file3124.MP3 or file1556.M4A. By using the file organizer, you could select your folder containing all the MP3 files, choose your re-organizing options and then recover files to the specified folder's structure.
The MP3 files (or at least the ones that contain the relevant information) without re-organization could be arranged as follows:
D:\recovered\MP3\File3124.MP3
may be renamed to something like:
D:\MP3\year\Bandname\album\songname.mp3.
You can use this functionality to organize files using information stored in the file itself.
This is an example how organized signature files could look like:
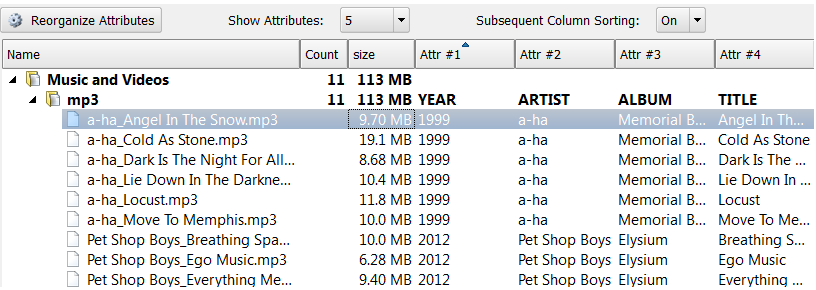 ... and what you could see in Windows Explorer after recovery occurred:
... and what you could see in Windows Explorer after recovery occurred:
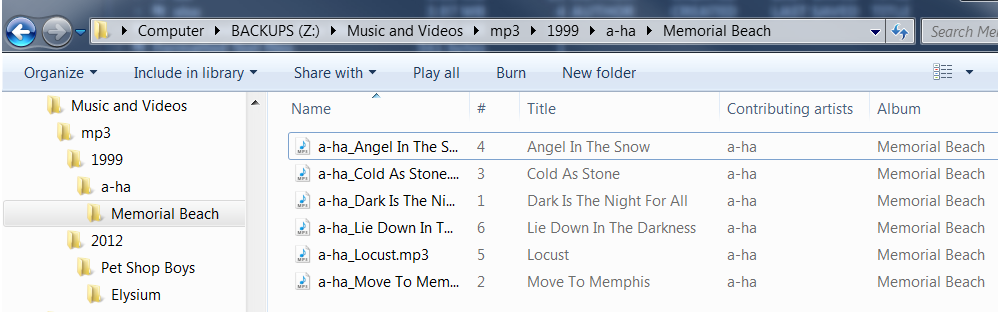
In order to organize a file using the information stored within it, the file must obviously have the required information stored within it, and the information must be stored according to the standards of the file specification.
Just because a file has an extension of JPG or MP3, does not ensure it contains the information the program needs to extract in order to rename it. If this information is not present, the program will consider the file unrenamable. If the required option is chosen, the unrenamable files will be moved to a specific folder chosen to house all the files that are unrenamable.
The following types of picture files can be organized using information contained within the file.
This document is available in PDF format,
which requires Adobe® Acrobat® Reader
(Free download):
DO NOT WRITE ANYTHING ONTO THE DRIVE CONTAINING YOUR IMPORTANT DATA THAT YOU HAVE JUST DELETED ACCIDENTALLY!
Even data recovery software installation could spoil your sensitive data. If the data is really important to you, and you do not have another logical drive to install software to, take whole hard drive out of the computer and plug into another computer where data recovery software has been already installed.
DO NOT SAVE ONTO THE SAME DRIVE DATA THAT YOU FOUND AND TRYING TO RECOVER!
While saving recovered data onto the same drive where sensitive data was located, you can intrude in process of recovering by overwriting table records for this and other deleted entries. It's better to save data onto another logical, removable, network or floppy drive.
CREATE DISK IMAGE IF YOU HAVE EXTRA HARD DRIVE, OR OTHER LOGICAL DRIVES ARE BIG ENOUGH!
Disk Image is a mirror of your logical drive that is stored in one file. This can be useful when you want to backup the contents of the whole drive, and restore it or work with it later.
Before you start recovering the deleted files, it may be a good idea to create a Disk Image for this drive, if you have enough space at another drive. Why? Because if you do something wrong while recovering the files (for example, recovering them onto the same drive could destroy their contents), you still will be able to recover these deleted files and folders from the Disk Image that you have wisely created.